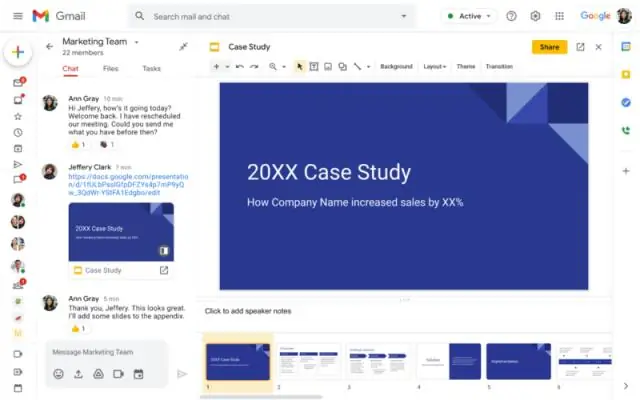
Բովանդակություն:
2025 Հեղինակ: Stanley Ellington | [email protected]. Վերջին փոփոխված: 2025-01-22 16:01
Թերթը ցուցադրելու համար՝
- Կտտացրեք Դիտել թաքնված թերթեր . Եթե ձեր աղյուսակ թաքնված չունի թերթեր , այս տարբերակը մոխրագույն կլինի:
- Սեղմեք թերթիկ որ այլևս չես ուզում թաքցնել:
- Այն աղյուսակ նորից կհայտնվի:
Նմանապես, ինչպես կարող եմ միանգամից բացել բոլոր թերթերը:
Թեև Excel- ը հեշտացնում է աշխատանքային թերթերը աշխատանքային գրքում թաքցնելը, միայն կարող եք բացել բազմաթիվ աշխատանքային թերթեր ձեռքով, մեկ առ մեկ: Դեպի բացել միայնակ աշխատանքային թերթիկ , աջ սեղմեք տեսանելի աշխատանքային թերթիկի ներդիրը և ընտրել Բացահայտել համատեքստի ընտրացանկից:
Նմանապես, ինչպես կարող եմ ընդգծել բազմաթիվ էջանիշեր Google Աղյուսակներում: Կրկնեք սլաքը և Ctrl+Space քայլերը դեպի ընտրել լրացուցիչ թերթեր . Սեղմեք ներդիր առաջինի համար թերթիկ , ապա սեղմած պահեք CTRL-ը, մինչ սեղմում եք կոճակը ներդիրներ մյուսի թերթիկներ որ ուզում ես ընտրել . Գրատախտակ. Նախ, սեղմեք F6 ՝ այն ակտիվացնելու համար սավաններ.
Այստեղ ինչպե՞ս եք պատճենում մի քանի թերթ Google Աղյուսակներում:
Դեպի պատճենել ա թերթիկ մյուսին աղյուսակ Google Drive, կտտացրեք էջանիշին թերթիկ ուզում ես պատճենել , ապա ընտրեք Պատճենել դեպի ցանկից, որը հայտնվում է: Ընտրեք աղյուսակ որտեղ ցանկանում եք տեղադրել պատճենել հայտնված ցուցակից: -Ի կրկնօրինակը թերթիկ կհայտնվի մյուսում աղյուսակ.
Ինչպե՞ս կարող եմ բոլորը ցուցադրել:
Դեպի ցուցադրել բոլորը տողեր և սյունակներ, ընտրեք մեծ թերթը, ինչպես նկարագրված է վերևում, այնուհետև կտտացրեք Ctrl + Shift + 9 ՝ թաքնված տողերը ցույց տալու համար և Ctrl + Shift + 0 ՝ hiddencolumns ցուցադրելու համար:
Խորհուրդ ենք տալիս:
Ինչպե՞ս ցուցադրել Outlook հավելվածի բոլոր թղթապանակները:

Showուցադրել բոլոր թղթապանակները andավալել Թղթապանակի վահանակը ՝ ձեր բոլոր պանակները տեսնելու համար ՝ կարգավորելով Թղթապանակի վահանակը և սեղմել Դիտել> Թղթապանակի վահանակ: Սեղմեք Normal: Հուշում. Սեղմեք «Նվազագույնը»՝ Թղթապանակի վահանակը նվազագույնի հասցնելու համար կամ «Անջատված»՝ այն էկրանից հեռացնելու համար: Նշում. Դուք կարող եք փոխել, թե ինչպես է Outlook- ը դասավորում թղթապանակները `կտտացնելով Թղթապանակի վահանակ> Ընտրանքներ
Ինչպե՞ս կարող եմ մի քանի հիշեցումներ սահմանել Outlook-ի օրացույցում:

Սահմանել հիշեցումներ Outlook-ի էլ. նամակներում Բացեք էլփոստը, որի համար ցանկանում եք հիշեցումներ սահմանել: Էկրանի ներքևի ձախ անկյունում կտտացրեք Փոստ: «Տուն» ներդիրում սեղմեք «Հետևել» կոճակը, այնուհետև կտտացրեք «Ավելացնել հիշեցում»: Պատվերով երկխոսության վանդակում ընտրեք կամ ջնջեք «Հիշեցում» վանդակը: Կտտացրեք OK ՝ հիշեցումը կարգավորելու համար
Քանի՞ թերթ կա փաթեթում:
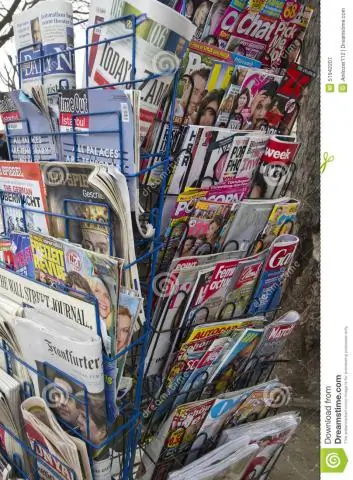
Թղթի փաթեթը թղթի թերթերի քանակություն է, որը ներկայումս ստանդարտացված է որպես 1000 թերթ: Փաթեթը բաղկացած է 2 ռեմից կամ 40 քվից
Ինչպե՞ս կարող եմ պարզել, թե քանի տարեկան է իմ սեպտիկ տանկը:

Septic system4m-ի տարիքը որոշելու մեկ այլ միջոց է ստուգել շինարարության թույլտվության և բնակության վկայականի պատճենը: Նրանք ցույց կտան, թե երբ է տեղադրվել համակարգը: Եթե այդ փաստաթղթերը կորել են կամ անտեղի են, ապա Առողջապահության վարչությունը պետք է դրանք պահի թղթապանակում, և դրանց պատճենները կարելի է ձեռք բերել
Ո՞րն է բջջի էներգիայի մոլեկուլը, որը կոչվում է աշխատանքային թերթ:
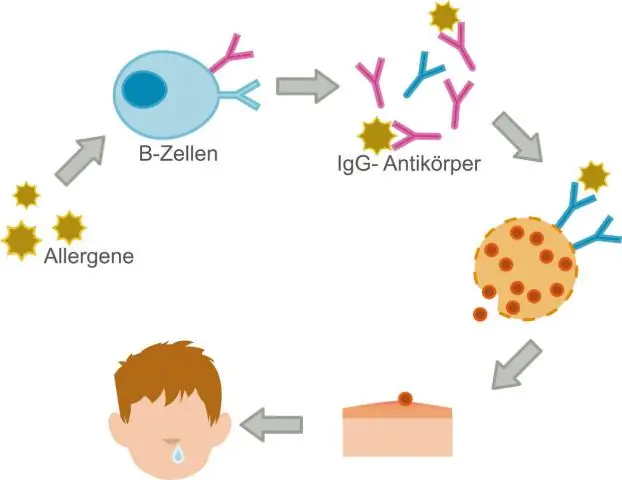
Ուղղություններ. ուղղեք ձեր աշխատաթերթը՝ օգտագործելով այս ստեղնը: Ուղղումներ անելու համար օգտագործեք հակապատկեր տարբեր գույներ: Ադենոզին տրիֆոսֆատը էներգիայի մոլեկուլ է, որն օգտագործվում է բոլոր բջիջների կողմից աշխատանքի և աշխատանքի համար
